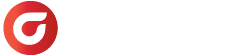SigmaNEST X1 SP2
Sprawdź co oferują opcje, jakie wprowadza nowa wersja SigmaNEST X1 SP2. Poniżej prezentujemy zestaw wszystkich zmian, jakie możesz wprowadzić wraz z aktualizacją. Nie zwlekaj i zadzwoń do naszego konsultanta już dziś!
Nowy moduł HD-SuperNEST umożliwia skorzystanie z silnika rozkładu zaprojektowanego tak, aby dać najlepszy uzysk w określonym przedziale czasu. Kiedy używasz algorytmu HDSupernest, silnik rozkładu rozpoczyna pracę od utworzenia rozmieszczenia będącego punktem odniesienia i sprawdza różne konfiguracje rozłożenia elementów. Jeżeli silnik rozkładu znajdzie lepsze rozmieszczenie we wskazanym przedziale czasu, zapamiętuje je i resetuje licznik czasu.
Podczas sprawdzania kolejnych konfiguracji czas jest resetowany za każdym razem, gdy lepsze rozmieszczenie zostanie osiągnięte. Proces jest kontynuowany dopóki program nie zdąży poprawić wartości uzysku w podanym przedziale czasu lub użytkownik nie zaakceptuje aktualnego rezultatu rozmieszczenia przez kliknięcie Stop.
Silnik HD-SuperNEST zapewnia najlepsze uzyski w porównaniu do wszystkich dotychczasowych silników rozkładu i jest idealnym rozwiązaniem dla klientów tnących kompozyty lub używających laserów. Aby dowiedzieć się więcej o tym module, skontaktuj się z przedstawicielem handlowym STIGO.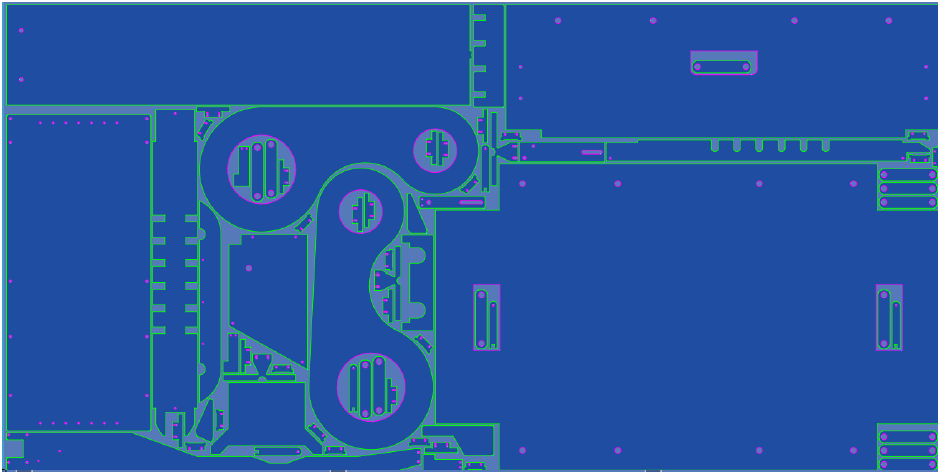
Nowy Moduł importu Onshape pozwala importować pliki CAD z dowolnego konta Onshape. Używając Przeglądarki Onshape, możesz filtrować, szukać i wybierać części do bezpośredniego importu do programu SigmaNEST. Aby dowiedzieć się więcej o tym module, skontaktuj się z przedstawicielem handlowym STIGO.

 Nowa opcja Najpierw małe części to metoda sortowania, która w czasie nestingu nadaje większy priorytet małym częściom. Maksymalny rozmiar małych części możesz określić w zakładce Zaawansowane w Parametrach zadania lub oznaczyć wybrane części jako małe w zakładce Pozycjonowanie w Parametrach części.
Nowa opcja Najpierw małe części to metoda sortowania, która w czasie nestingu nadaje większy priorytet małym częściom. Maksymalny rozmiar małych części możesz określić w zakładce Zaawansowane w Parametrach zadania lub oznaczyć wybrane części jako małe w zakładce Pozycjonowanie w Parametrach części.
Nowe menu rozwijane Kolejność części (Dodatkowa) pozwala wybrać drugorzędną kolejność rozkładu części dla metod Po zleceniu i Najpierw małe części. Dla sortowania po zleceniu drugorzędna kolejność części jest stosowana dla części posiadających taki sam poziom ważności. W opcji Najpierw małe części, drugorzędna kolejność jest stosowana najpierw dla małych, a potem dla pozostałych części.
Używając nowej biblioteki części CTL, możesz tworzyć i zarządzać częściami CTL. Aby otworzyć bibliotekę, rozwiń Zadania CTL w zakładce Obszar roboczy i wybierz Bibliotekę części CTL. W celu dodania części do zadania, wybierz opcję Dodaj nowe zlecenie CTL w zakładce Obszar roboczy i kliknij Biblioteka części CTL. Wybierz części, aby dodać je do zlecenia i naciśnij Wczytaj, żeby potwierdzić wybór.
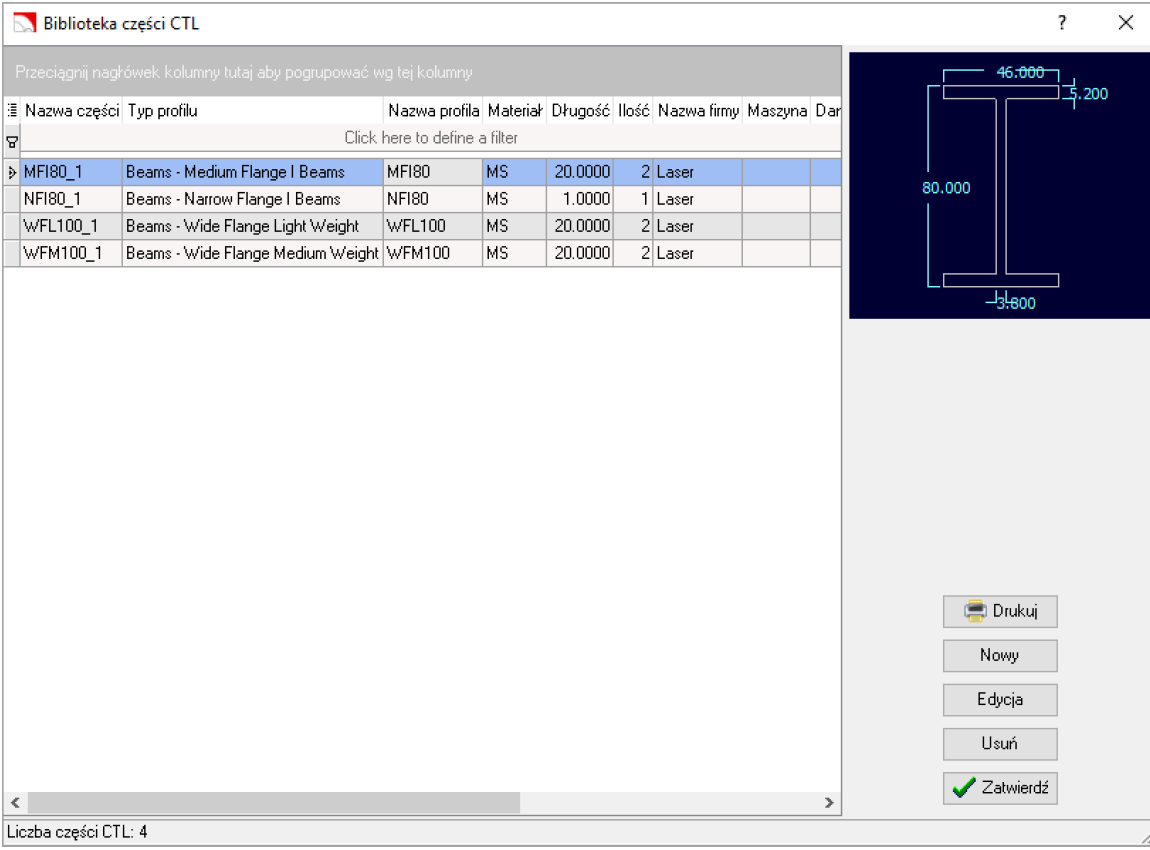
Magazyn arkuszy identyfikuje arkusze przydzielone przez dodanie znaku plusa (+) po lewej stronie wiersza informującego o arkuszu. Kliknij znak plusa, żeby zobaczyć ilość sztuk przydzieloną użytkownikom, typ blokady i dowiedzieć się, kiedy upływa czas blokady. Dodatkowo możesz kliknąć PPM na nazwę arkusza, wybrać opcję Anuluj zaznaczone przydzielenia i anulować blokadę lub wybrać opcję Anuluj przydzielone dla mnie, aby anulować blokady arkuszy nałożone przez Twój profil użytkownika.
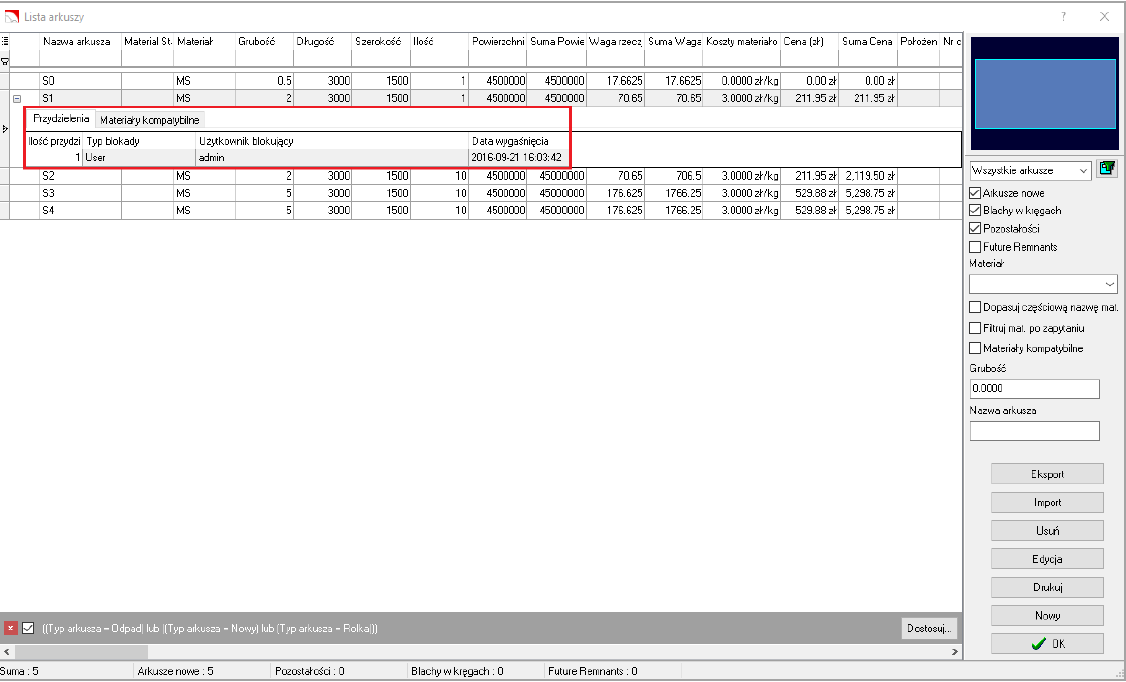
W momencie wczytania części ze zlecenia do obszaru roboczego, część ta jest automatycznie blokowana. Długość blokady określa się w zakładce Konfiguracja SigmaNEST >Domyślnie. Blokowanie i czas wygaśnięcia blokady widoczne są w oknie dialogowym funkcji Lista części w zleceniu. Jeżeli posiadasz odpowiednie uprawnienia, możesz ręcznie zdjąć blokadę z części poprzez kliknięcie PPM i wybranie opcji Odblokuj.
Nowa zakładka Wymiary/Notatki w Konfiguracji SigmaNEST zawiera wszystkie opcje związane z formatowaniem wymiarów i notatek. W tej zakładce dodano również opcję Auto wymiarowanie, pozwalająca określić zasady wymiarowania i punkty odniesienia. Funkcja Auto wymiarowanie została całkowicie odnowiona i obecnie efektem jej działania jest dokładniejszy i bardziej czytelny sposób wymiarowania.

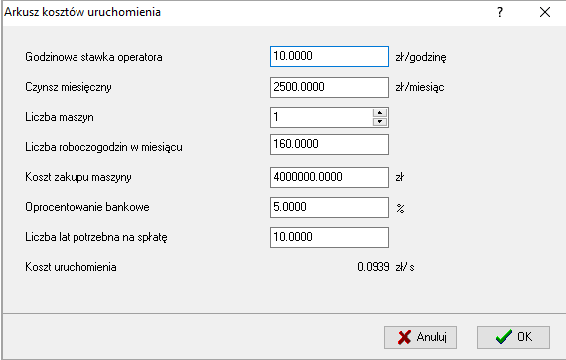 Nowe arkusze kalkulacji kosztów produkcji zastosowano dla kosztów uruchomienia, cięcia i przebicia. W celu włączenia arkusza kalkulacji kosztów produkcji otwórz Ustawienia technologii i wybierz zakładkę Koszty produkcji. Następnie w polu Wartość dla kosztu uruchomienia, cięcia lub przebicia wybierz przycisk (…) Wpisz własne wartości i kliknij OK, aby zapisać obliczone koszty. Pełny opis dla każdej formuły jest dostępny w pliku pomocy SigmaNEST.
Nowe arkusze kalkulacji kosztów produkcji zastosowano dla kosztów uruchomienia, cięcia i przebicia. W celu włączenia arkusza kalkulacji kosztów produkcji otwórz Ustawienia technologii i wybierz zakładkę Koszty produkcji. Następnie w polu Wartość dla kosztu uruchomienia, cięcia lub przebicia wybierz przycisk (…) Wpisz własne wartości i kliknij OK, aby zapisać obliczone koszty. Pełny opis dla każdej formuły jest dostępny w pliku pomocy SigmaNEST.
Klienci posiadający SigmaNEST SX mogą użyć nowej funkcji Develop Shapes, znajdującej się w zakładce Obszar roboczy. Wybranie tej funkcji spowoduje uruchomienie SigmaNEST SX. W środowisku SigmaNEST SX możesz wybierać, edytować i rozwijać kształty 3D przed bezpośrednim importem do SigmaNEST.
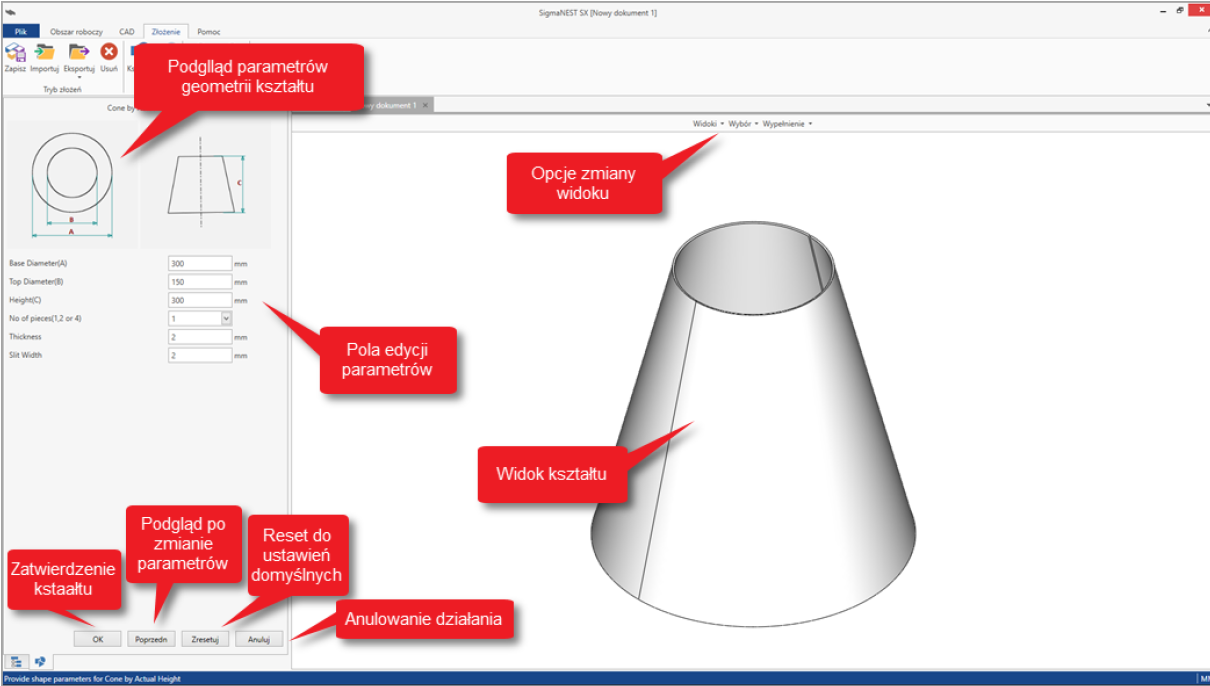
- Obecna wersja SigmaNEST wspiera Solid Edge ST9.
- Obecna wersja SigmaNEST wspiera Tryb układu dla importu DWG. W oknie Mapowania interaktywnego kliknij pole Układy dla danej części, a następnie użyj listy rozwijanej i wybierz układ do importu.
- Podczas importu części 3D możliwe jest przeglądanie właściwości części w Pulpicie SolidCAD. Wybierz odpowiedni typ importu (np. SOLIDWORKS, jeżeli importujesz części z tego programu) i wskaż wartości dla pól Z i Do SigmaNEST. Zmapowane wartości zostaną wyświetlone w kolumnie Właściwości.
- Możesz teraz automatycznie łączyć części odbite lustrzanie podczas importu z SOLIDWORKS poprzez wybranie opcji Łącz części odbite lustrzanie w zakładce Konfiguracja SigmaNEST > 3D Import >SOLIDWORKS. Możesz również włączyć tę opcję w pulpicie SolidCAD podczas importu.
- SigmaNEST wspiera teraz czcionki TrueType dla importu DXF i DWG. Aby włączyć import czcionek TrueType, odznacz opcję Użyj czcionek SigmaNEST dla importu DXF/DWG w zakładce Konfiguracja SigmaNEST > Wymiary/Notatki.
- SigmaNEST wspiera teraz czcionki SHX dla importu z AutoCAD. Nie musisz wykonywać żadnych zmian w konfiguracji programu w celu włączenia tej opcji.
 Nowa funkcja Usuń NC narzędzia/procesu pozwala łatwo usunąć wszystkie uderzenia wybranego narzędzia lub ścieżkę NC procesu z danego konturu. Rozwiń menu Usuń w zakładce Ścieżka NC i wybierz Usuń NC narzędzia/procesu. Wskaż przez kliknięcie myszką uderzenie narzędzia na rozkładzie, aby zaznaczyć wszystkie uderzenia tego typu i potwierdź PPM, aby usunąć zaznaczoną ścieżkę.
Nowa funkcja Usuń NC narzędzia/procesu pozwala łatwo usunąć wszystkie uderzenia wybranego narzędzia lub ścieżkę NC procesu z danego konturu. Rozwiń menu Usuń w zakładce Ścieżka NC i wybierz Usuń NC narzędzia/procesu. Wskaż przez kliknięcie myszką uderzenie narzędzia na rozkładzie, aby zaznaczyć wszystkie uderzenia tego typu i potwierdź PPM, aby usunąć zaznaczoną ścieżkę.
Podczas korzystania z Odcięcia pionowego lub poziomego, główna linia odcięcia jest teraz dzielona na dwie części. Rozdzielenie umożliwia użytkownikowi osiągnięcie pełnej kontroli nad zmianą kolejności i pozwala zdecydować, który fragment zostanie ukończony wcześniej.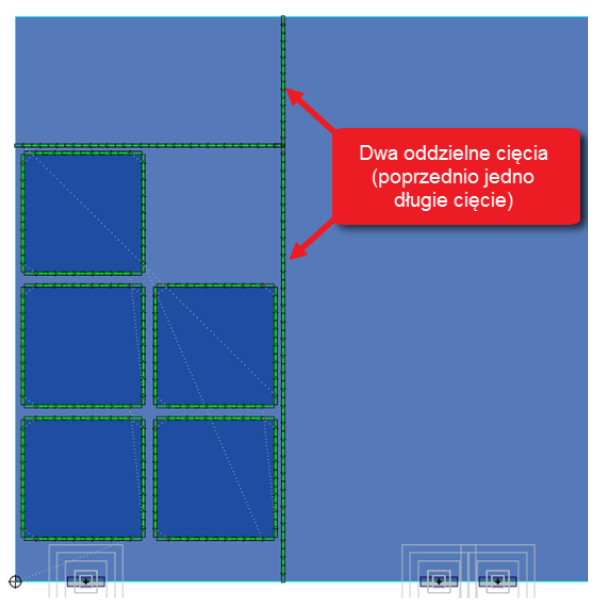
Poniższe ustawienia dodano w zakładce Wiele przejść okna dialogowego Auto NC, aby zagwarantować Ci większą kontrolę nad przejściami narzędzia.
- Tnij małe części przed dużymi automatycznie wycina małe części przed wycięciem dużych. Małe części mogą być zdefiniowane przez określenie parametrów takich jak Długość i szerokość, Maksymalny obszar, lub ręcznie w Parametrach części.
- Grupuj cięcie cienkiej warstwy dla małych części grupuje ostatnie przejście narzędzia dla wszystkich małych części.
- Pozostaw cienką warstwę dla ręcznego oddzielenia części dezaktywuje ostatnie przejście narzędzia i pozostawia części połączone z arkuszem, po to by możliwe było ich ręczne odseparowanie.
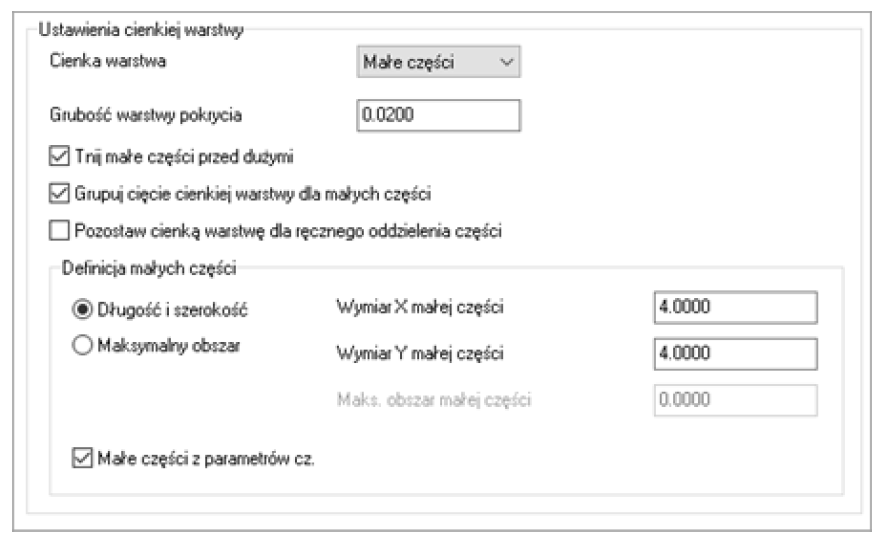
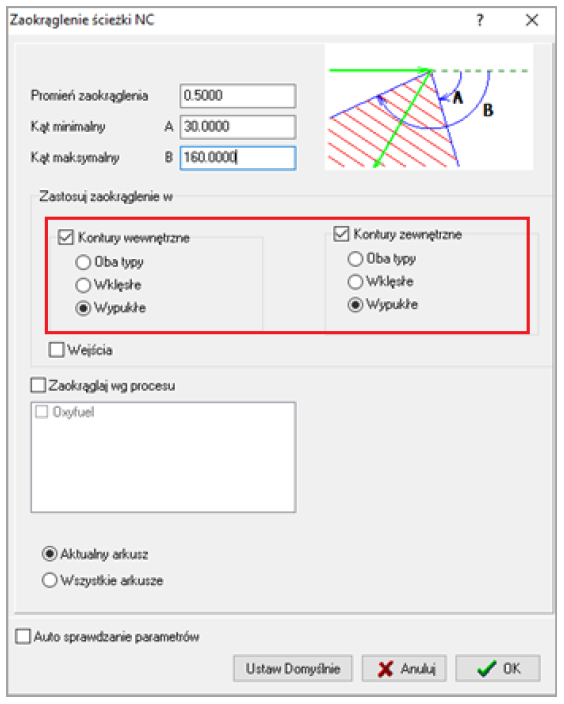 Nowe ustawienia funkcji Zaokrąglanie ścieżki NC pozwalają na określenie czy zaokrąglanie narożników ma być dodane do wklęsłych naroży, wypukłych naroży czy w obu przypadkach. W oknie dialogowym funkcji Zaokrąglenie ścieżki NC wybierz Kontury zewnętrzne i/lub Kontury wewnętrzne, a następnie zdecyduj, do których typów naroży zastosować zaokrąglenie.
Nowe ustawienia funkcji Zaokrąglanie ścieżki NC pozwalają na określenie czy zaokrąglanie narożników ma być dodane do wklęsłych naroży, wypukłych naroży czy w obu przypadkach. W oknie dialogowym funkcji Zaokrąglenie ścieżki NC wybierz Kontury zewnętrzne i/lub Kontury wewnętrzne, a następnie zdecyduj, do których typów naroży zastosować zaokrąglenie.
 Możesz teraz rozwijać i zwijać listę części w drzewie, używając strzałki znajdującej się po lewej stronie ikony. Obok ikony zawarta jest również informacja o ilości części w obszarze roboczym.
Możesz teraz rozwijać i zwijać listę części w drzewie, używając strzałki znajdującej się po lewej stronie ikony. Obok ikony zawarta jest również informacja o ilości części w obszarze roboczym.- Rozmiar lewego panelu okna dialogowego Parametry części jest modyfikowalny, co umożliwia całkowite wyświetlenie długich nazw części.
- Rozmiar okna dialogowego Ustawienia konfiguracji jest modyfikowalny, co umożliwia całkowite wyświetlenie długich nazw konfiguracji.
- W prawym górnym rogu okna dialogowego Aktualizuj program wyświetlany jest podgląd zaznaczonego programu. Jeżeli chcesz włączyć podgląd programu, zaznacz Stwórz widok układu zadania podczas generowania kodu w zakładce Konfiguracja SigmaNEST > Baza danych.
- Funkcję Sprawdź geometrię wyposażono w pasek postępu.
- Funkcje Znajdź otwarte końce i Filtr geometrii są teraz dostępne w oknie dialogowym Edycja geometrii.
- Menedżer narzędzi podświetla teraz wybrane narzędzie na zielono, jeżeli jest zamocowane w głowicy. Gdy korzystasz z wzoru narzędzia, również wszystkie załadowane narzędzia są podświetlane na zielono.
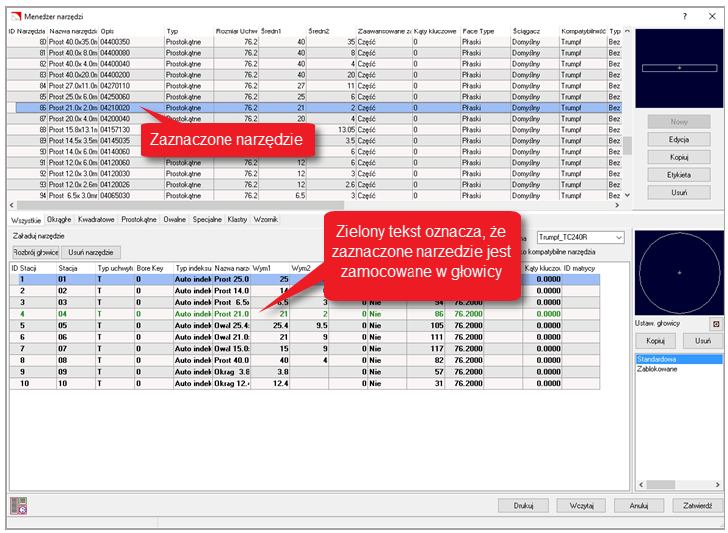
- Plik pomocy SigmaNEST Help jest dostępny w języku niemieckim. Aby korzystać z tłumaczenia, przejdź do zakładki Konfiguracja SigmaNEST > System i w polu Język wybierz Niemiecki, następnie uruchom ponownie program i kliknij na dowolny link pomocy.
- Możesz teraz ustawić Odległość od krawędzi w funkcji Dodaj auto tekst okna dialogowego Parametry części. Dzięki temu zdefiniujesz minimalny dystans pomiędzy tekstem a krawędzią części.
- Podczas używania funkcji Wspólna linia możesz wybrać jedną z metod kompensacji: Użyj parametrów zadania, Użyj kompensacji z Tabeli TEC, Kompensacja zdefiniowana przez użytkownika.
- Nowy raport zadania Uzysk szczegóły wyświetla informacje o procentowym wykorzystaniu arkusza i odpadzie.
- Ustawienia Opcje NC są teraz zapisywane dla typu zadania. Możesz użyć nowego przycisku Ustaw domyślnie, aby zapisać bieżące ustawienia jako wybór domyślny dla nowych zadań, w których użyjesz tej samej maszyny, materiału i grubości.
- Lista rozwijana Grubość w Parametrach części jest teraz dostępna dla wszystkich materiałów, niezależnie od sposobu obliczania ich kosztów. Poprzednio wybór grubości z listy rozwijanej był dostępny wyłącznie dla materiału, którego koszt był liczony po grubości.
- Podczas dodawania nowego materiału do tabeli Materiał w Ustawieniach technologii możesz dodać Opis do każdej z Grubości. Opcja ta jest przydatna, gdy chcesz dodać informację dotyczące pomiaru grubości lub wewnętrznych numerów materiałów.
- Domyślne Parametry procesu są teraz automatycznie uzupełniane w zakładce Koszt okna dialogowego Parametry części na podstawie wybranej maszyny, materiału i grubości. Ręczna zmiana tych parametrów jest dalej możliwa z poziomu części, lecz wprowadzona modyfikacja nie będzie miała wpływu na ustawienia parametrów procesu dla poziomu zadania.
- Funkcja Aktualizuj przez sieć informuje Cię teraz o konieczności zamknięcia SigmaNEST przed rozpoczęciem aktualizacji.
Poniższe funkcje są teraz dostępne dla użytkowników SigmaNEST Companion:
- Funkcja Importuj DSTV znajdująca się w zakładce Obszar roboczy pozwala na bezpośredni import plików DSTV bez konieczności zakupu dodatkowych modułów.
- Algorytm rozkładu HD-TrueShape jest teraz dostępny w menu rozwijanym w oknie Parametry zadania. Silnik ten rozmieszcza części jedna po drugiej, bazując na Zaawansowanych parametrach nestingu. Części są dosuwane do siebie tak blisko i efektywnie, jak to możliwe, przy zachowaniu określonych wartości dystansu pomiędzy częściami.
Nowe centrum pomocy
SigmaNEST SX posiada dedykowane Centrum pomocy, które znajduje się w zakładce Narzędzia-Pomoc. Kliknij na ikonę pomocy, aby otworzyć Centrum pomocy w Twojej domyślnej przeglądarce internetowej. Plik pomocy przechowywany jest lokalnie na komputerze i może być przeglądany z dowolnego komputera z lub bez połączenia z Internetem.
Edycja standardowych kształtów
Możesz modyfikować utworzone części przez kliknięcie Złożenie > Edytuj kształt.

Funkcja Dodaj i Edytuj zamki
Możesz edytować zamki utworzonych i zaimportowanych części, wykorzystując nowe funkcje Tabela zamków i Edytuj zamki. Zobacz Centrum pomocy SigmaNEST SX, aby dowiedzieć się więcej o tych funkcjach.
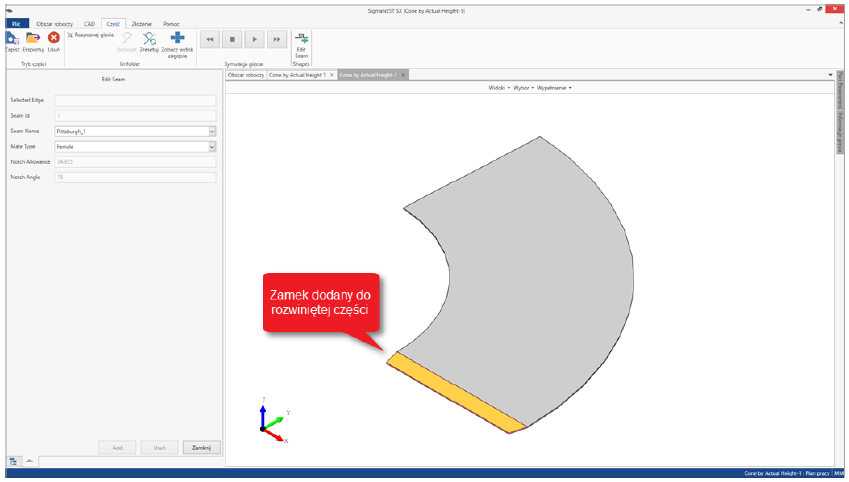
SimTrans
Dostęp do pliku pomocy SimTrans uzyskasz teraz bezpośrednio z okna dialogowego Konfiguracja. W transakcji QT pojawiły się nowe zmienne wspomagające automatyzację systemu wycen. Proszę zapoznaj się z plikiem pomocy SimTrans, zawierającym kompleksowy wykaz zmiennych dla transakcji.
Color Offload
Interfejs użytkownika Color Offload przetłumaczono na język niemiecki. Aby zmienić język UI, otwórz Konfigurację i w menu rozwijanym Język wybierz odpowiednią pozycję.