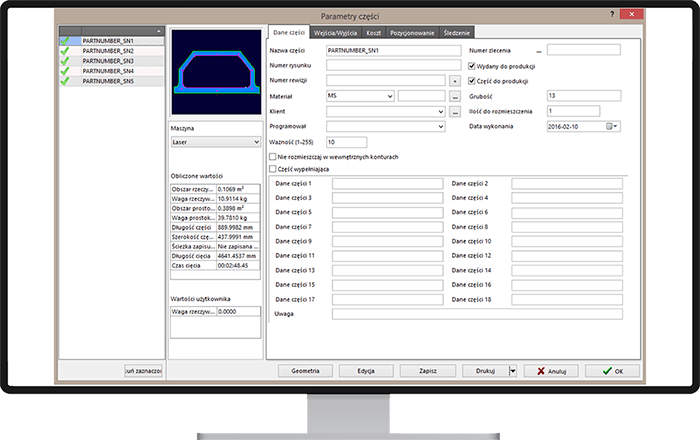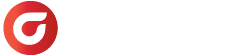Automatyzacja importu plików geometrii
Import pliku zawierającego geometrię części to pierwszy krok pracy w programie SigmaNEST. Moduł importu obsługuje szereg plików w formatach DWG, DXF, CDL, DSTV i inne, charakterystyczne dla danych programów typu CAD. Na podstawie geometrii tworzona jest część. Utworzoną część możemy zapisać do bazy części lub bezpośrednio użyć w zadaniu rozmieszczenia. Importowana do programu geometria niejednokrotnie wymaga pewnej obróbki ze względu na zawieranie nadmiarowej ilości informacji lub błędy wykonania. Obróbkę tej geometrii wykonujemy w programie, w którym została narysowana lub w środowisku SigmaNEST. O wiele efektywniejszy jest drugi sposób, ponieważ SigmaNEST oferuje użytkownikowi funkcje umożliwiające zautomatyzowanie czynności przekształcających geometrię. Kilka z nich omówimy w niniejszym newsletterze – zapraszamy do lektury tekstu “Automatyzacja importu plików geometrii”.
Zastępowanie fragmentów geometrii (Automatyzacja importu plików geometrii)
Często spotykaną sytuacją podczas importu geometrii jest potrzeba zamiany wybranych jej elementów na inne. Na przykład geometria danego elementu posiada pewną ilość okręgów o niedużej średnicy. Okręgów tych nie chcemy wycinać z arkusza blachy, jednak zależy nam na oznaczeniu, gdzie znajduje się ich środek na części, aby w przyszłości wykonać je za pomocą frezowania. Jeżeli dana geometria mieści w sobie wiele takich okręgów, to ich zamiana na punkty przy użyciu narzędzi CAD-owskich będzie pracochłonna. SigmaNEST daje możliwość zbudowania prostej instrukcji, zamieniającej wszystkie okręgi o średnicy równej lub mniejszej określonej wartości na punkty, gdy tego zażądamy podczas tworzenia części. Z raz napisanej instrukcji możemy korzystać wielokrotnie, wybierając kiedy ma być aktywna. Załóżmy, że wszystkie okręgi o średnicy równej lub mniejszej 30 mm zamieniane będą podczas importu na punkt pozycjonowany w środku okręgu. W pierwszej kolejności określamy kształt geometrii podlegającej zamianie. Rysujemy więc w wbudowanym w SigmaNEST edytorze CAD okrąg o średnicy 30 mm w punkcie 0,0. Wybieramy funkcję „Środek i średnica”, wpisujemy długość średnicy i wprowadzamy współrzędną X=0 i Y=0 środka okręgu, potwierdzając wprowadzone wartości enterem . Po wykonaniu tych czynności okrąg o średnicy 30 mm pojawia się w obszarze roboczym. Przygotowaną geometrię eksportujemy do katalogu „Replace” (C:UsersPublicDocumentsSNDataReplace) w formacie CDL.
Podobnie postępujemy w przypadku punktu, czyli zamiennika oryginału. Nie zapominamy o umieszczeniu naszego zamiennika w punkcie 0,0. Geometrię punktu eksportujemy w formacie CDL do folderu „Replace”. Mając określoną geometrię oryginalną i zamiennik, tworzymy instrukcję dla programu, informującą na jakich zasadach ma podmieniać geometrię. W tym celu przechodzimy do zakładki „Narzędzia-Pomoc”, rozwijamy listę znajdującą się przy ikonie „Menedżera plików” i wybieramy folder „SNData”. W tej lokalizacji odszukujemy plik „Replace.ini” i otwieramy za pomocą edytora tekstowego. Plik zawiera kilka domyślnych instrukcji dla geometrii przykładowych. Przewijamy listę instrukcji domyślnych i w wolnym obszarze wpisujemy instrukcję sprecyzowaną dla naszych potrzeb (rys. 4).
Pierwsza linia instrukcji to nagłówek informujący o kolejnej konfiguracji odpowiedzialnej za zamianę fragmentów geometrii.
Kolejne linie odpowiadają za:
Zapisujemy wprowadzone zmiany i importujemy z opcją mapowania interaktywnego przykładowy plik DXF z geometrią prostokąta i kilkoma okręgami o średnicach 50, 40, 30, 20, 16 mm (rys 5. i rys. 6).
Po wyświetleniu się okna „Mapowania interaktywnego” przechodzimy do zakładki „Opcje” i zaznaczamy „Zastąp wzory” (rys. 7).
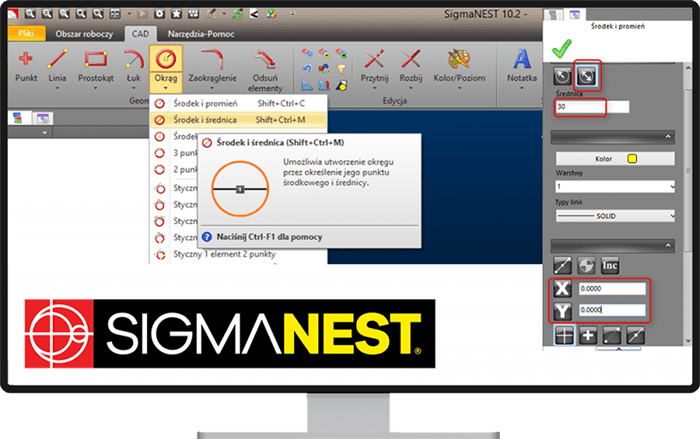
Rys. 3

Rys. 4
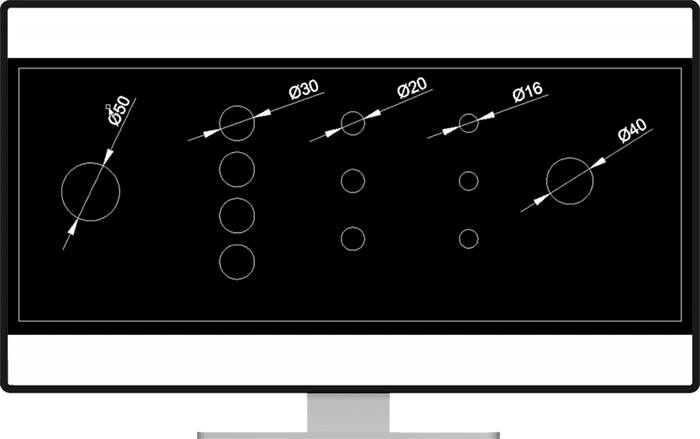
Rys. 5

Rys. 6
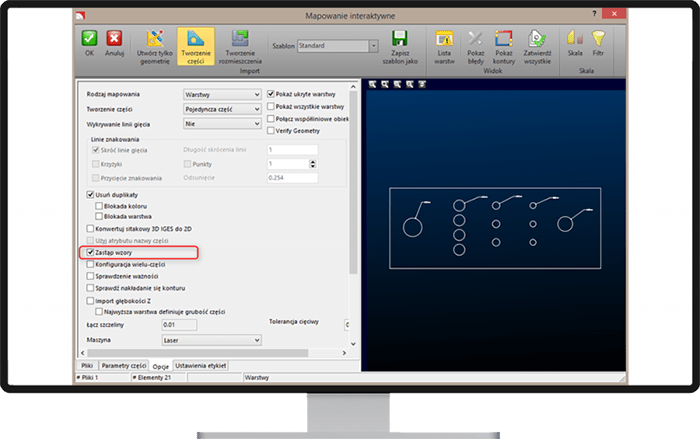
Rys. 7
Następstwem kliknięcia „OK” jest utworzenie części (rys. 8). Jak widać skrajne usytuowane okręgi, o średnicach większych niż 30 mm pozostały bez zmian. Okręgi znajdujące się po środku, o średnicach 30, 20 i 16 mm program zamienił na punkt, któremu przypisał atrybut grawerowania (znakowanie), co dokładnie widać po przejściu do geometrii części (kliknięcie prawym przyciskiem myszy na części i wybór „Geometria”). Podczas aktywnego podglądu geometrii części klikamy przycisk atrybutu „Znakowanie”, znajdujący się na panelu bocznym po lewej stronie. Wszystkie elementy geometrii o nadanym atrybucie „Znakowanie” podświetlają
się na niebiesko (rys. 9).
Pisząc instrukcję określającą sposób, w jaki dany typ geometrii ma być zamieniany na inny, możemy skorzystać z większej ilości poleceń, niezawartych w tym przykładzie. Aby uzyskać listę tych poleceń, w oknie pomocy programu wpisujemy frazę „Replace Patterns”. Atrybuty i ich numery, które możemy nadać geometrii, przedstawia tabela 1.
Zastosowanie funkcji „Zastąp wzory” jest szczególnie przydatne wówczas, gdy chcemy nanieść na daną część skomplikowaną geometrię, np. wygrawerować logo firmy. Postępujemy analogicznie jak w przykładzie powyżej. Skomplikowaną geometrię (zamiennik) (rys. 10) wczytujemy do obszaru roboczego SigmaNEST i eksportujemy do folderu „Replace” w formacie CDL. Pamiętajmy, aby podczas importu geometrii do obszaru roboczego wybrać jej charakterystyczny punkt i zadbać o to, żeby znajdował się w punkcie 0,0 obszaru roboczego. Następnie w nowym obszarze roboczym, po przejściu do zakładki „CAD”, rysujemy punkt (oryginał) o współrzędnych 0,0 i eksportujemy w formacie CDL. Zlokalizowanie pojedynczego punktu i punktu charakterystycznego skomplikowanej geometrii w początku układu współrzędnych zagwarantuje przekształcanie oryginału na zamiennik tak, że charakterystyczny punkt zamiennika zawsze będzie pokrywał się z pojedynczym punktem (oryginał).
Instrukcja dla programu jest bardzo prosta i zawiera wyłącznie informację o nazwie oryginału, nazwie zamiennika, konieczności usunięcia oryginału i przypisania atrybutu „Znakowanie” dla zamiennika (rys. 11).
Po tak przygotowanej konfiguracji wystarczy zaimportować lub utworzyć w SigmaNEST prostą geometrię (rys. 12), by przy konwertowaniu na część uzyskać efekt widoczny na rysunku 13.
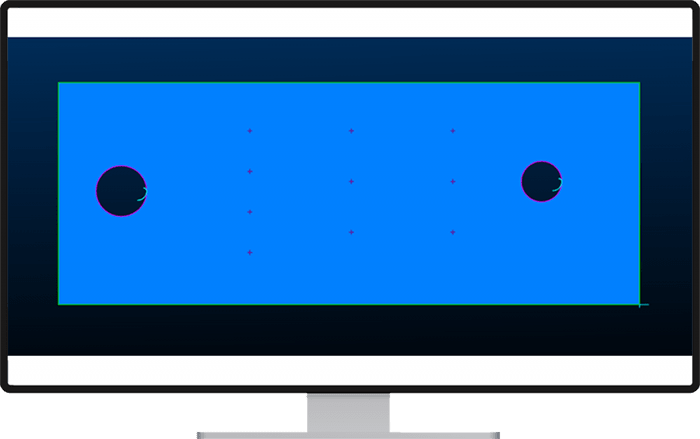
Rys. 8

Rys. 9
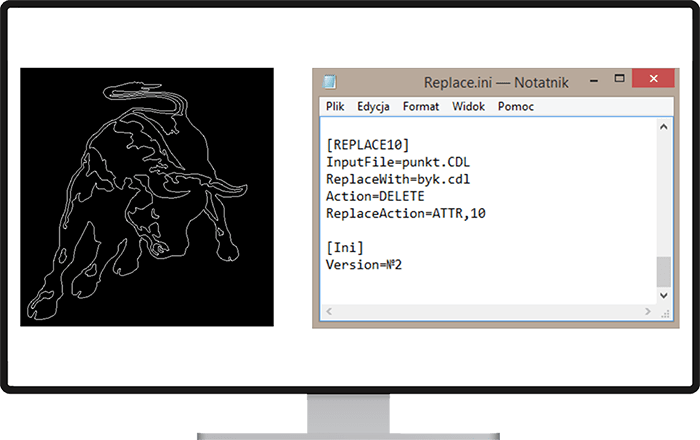
Rys. 10-11

Rys. 12

Rys. 13
Wczytywanie geometrii zawierającej wiele części (Automatyzacja importu plików geometrii)
Jeśli importowany przez nas plik zawiera geometrię więcej niż jednej części, SigmaNEST oferuje możliwość utworzenia z takiego pliku wielu części bez konieczności tworzenia nowych plików zawierających wyłącznie pojedynczą geometrię. W tym celu wczytujemy przykładowy plik z opcją mapowania interaktywnego i przechodzimy do zakładki „Opcje”. Z listy rozwijanej „Tworzenie części” wybieramy „Wiele części” (rys 14).
Jeżeli chcemy aby informacje zawarte wewnątrz konturów geometrii zostały podstawione jako nazwa części, przechodzimy do zakładki „Ustawienia etykiet” i wybieramy „Zmienne jako nazwa części” (rys. 15). Skorzystanie z typu etykiet „Zmienne jako nazwa części” spowoduje podstawienie do nazwy utworzonej części pierwszej informacji tekstowej, którą program zlokalizuje wewnątrz geometrii elementu.
Po kliknięciu „OK” wyświetli się okno „Parametrów części” z listą utworzonych, odrębnych części o nazwach pobranych z rysunku (rys. 16).
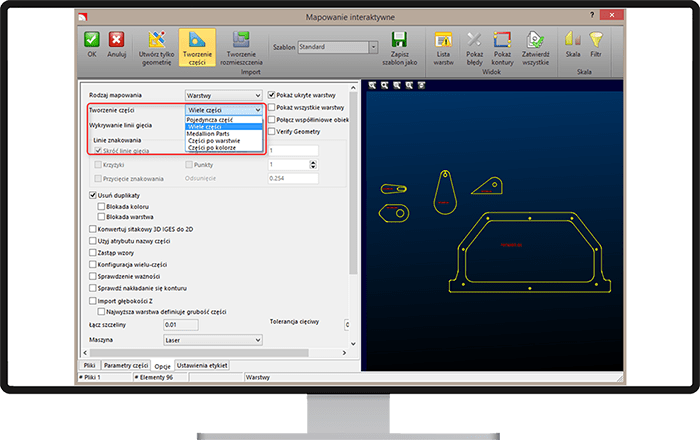
Rys. 14
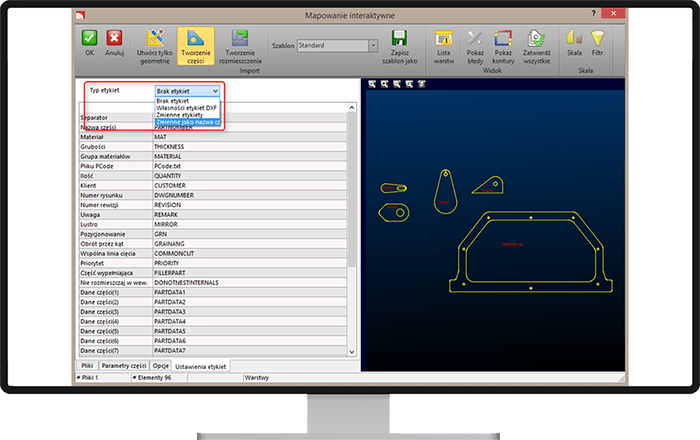
Rys. 15